iCloud là kho lưu trữ dữ liệu “trên mây” rất tiện dụng dành cho người dùng iPhone, iPad. Thủ thuật sau đây của mình sẽ giúp bạn cách lấy dữ liệu từ iClound về máy tính mà không cần thông qua iPhone.
Apple bắt buộc bạn phải đăng nhập tài khoản iCloud của mình vào một chiếc iPhone, iPad mới có thể xem hình ảnh, video đã tải lên. Như vậy thật bất tiện đặc biệt là khi bạn làm mất máy hay đang cần lấy ảnh gấp.
Cách lấy dữ liệu từ iCloud về máy tính bằng Wonder Dr.Fone
Wonder Dr.Fone là ứng dụng cho phép bạn tải hình, video trên iCloud về máy tính rất đơn giản.
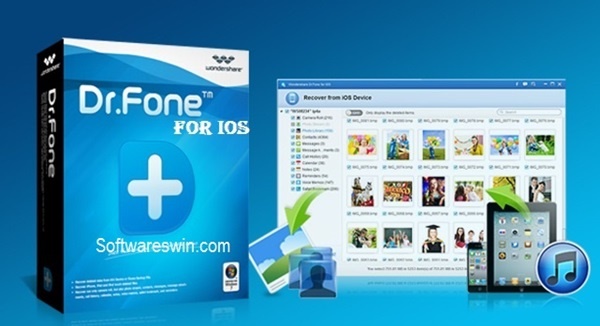
Các bước thực hiện:
Đầu tiên bạn cần tải ứng dụng Wonder Dr.Fone trang chủ hoặc tìm tên phần mềm trên google và cài đặt vào máy tính, laptop.
Mở Wonder Dr.Fone và chọn Recover from iCloud Backup file. Nhập tài khoản iCloud của bạn vào.
Lưu ý: Wonder Dr.Fone là một ứng dụng khá uy tín và nổi tiếng từ lâu nên bạn có thể tin tưởng nhập tài khoản iCloud của mình. Các ứng dụng khác có chức năng tương tự nhưng nếu để phục vụ mục đích xấu có thể ăn cắp.
Ứng dụng sẽ liệt kê cho bạn danh sách bản sao lưu dữ liệu đang có trên iCloud. Bạn di chuột vào một mục muốn lấy hình và chọn Download.
Bạn có thể loại bớt các dữ liệu không muốn tải về nhưng bắt buộc phải chọn Camera roll, App Photo và App Videos để tải tất cả hình ảnh và video từ iCloud về máy.
Bạn cần đợi ứng dụng tải bộ sao lưu về máy tính. Tùy vào dung lượng bản sao lưu trên iCloud mà quá trình này tốn khá nhiều thời gian.
Sau khi tải thành công bạn sẽ thấy một thông báo hiện lên. Nhấn OK để tiếp tục.
Và thành quả sau thời gian khá lâu chờ ứng dụng tải dữ liệu về. Ở cột bên trái bạn có thể chọn xem từng loại dữ liệu.
Lần lượt chọn ảnh sau đó nhấn vào nút Recover to Computer để lưu lại ảnh.
Sử dụng iCloud.com để lấy dữ liệu về máy tính
Cách thứ 2 chúng ta không dùng phần mềm bên thứ ba mà chúng ta sẽ truy cập vô iCloud.com rồi đăng nhập với Apple ID của bạn.
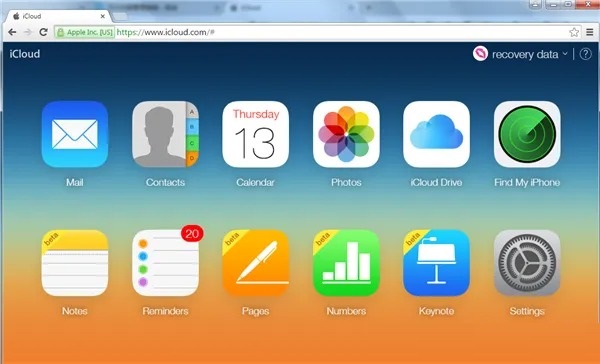
Bước 1: Bạn hãy mở trình duyệt web lên và truy cập vào iCloud.com, rồi đăng nhập với Apple ID của bạn.
Bước 2: Nhấp vào biểu tượng “Ảnh” sau khi bạn đã đăng nhập vào trang web iCloud
Bước 3: Chọn một ảnh mà bạn muốn lấy ảnh từ iCloud về máy tính.
Bước 4: Tiếp theo đó, bạn hãy nhìn vào góc trên bên phải của cửa sổ trình duyệt web, tìm tới biểu tượng tải xuống nhỏ có hình như một đám mây với mũi tên chỉ xuống bên dưới.
Nhấp vào biểu tượng đó để chọn tải xuống. Hãy lặp lại bước 3 và 4 cho tới khi bạn đã tải hết được những bức ảnh mà bạn mong muốn.
Làm thế nào tôi có thể tải về tất cả hình ảnh từ iCloud?
Dưới đây là cách bạn có thể tải xuống tất cả ảnh từ iCloud sang máy Mac hoặc PC:
Bước 1: Tương tự như việc tải từng bức ảnh phía trên. Bạn hãy làm tuần tự các bước cho tới khi vào được giao diện quản lý ảnh của iCloud.
Bước 2: Cuộn xuống cuối cùng của album ảnh. Chọn nút chọn ảnh bên góc màn hình
Bước 3: Giữ phím Shift và nhấn vào hình ảnh cuối cùng trong album, thao tác này sẽ chọn tất cả các ảnh trong album. Sau khi chắc chắn rằng tất cả ảnh trong album đã được chọn, bạn hãy ấn nút tải xuống như phía trên. Sau đó bấm xác nhận rằng bạn muốn tải xuống tất cả các ảnh đã chọn (có thể là hàng trăm hoặc hàng nghìn) và nhấp vào “Tải xuống”. Bây giờ bạn chỉ việc đợi quá trình tải xuống hoàn tất thôi.
Cách lấy dữ liệu từ iCloud về máy tính trên Mac
iCloud được tích hợp sẵn trên máy Mac. Khi cài đặt máy Mac, bạn sẽ được yêu cầu đăng nhập vào iCloud. Nếu bạn muốn tùy chỉnh lựa chọn xem các dữ liệu nào sẽ được đồng bộ giữa Mac và iOS, bạn có thể click menu Apple, chọn System Preferences và click iCloud. Tại đây, bạn có thể chọn các loại dữ liệu để đồng bộ giống như khi chọn trên iOS.
Ngoài cách truy cập trực tiếp vào dịch vụ iCloud thông qua website như đã nói ở trên chúng ta còn cách cách để truy cập dữ liệu iCloud từ Windows: sử dụng ứng dụng iCloud Control Panel.
Cách lấy dữ liệu từ iCloud về máy tính trên Windows
Trước tiên bạn cần tải iCloud cho Windows và cài đặt, thiết lập nó. Quá trình này tương đối dễ dàng, hãy tham khảo bài viết Cài đặt và sử dụng iCloud trên Windows như thế nào?.
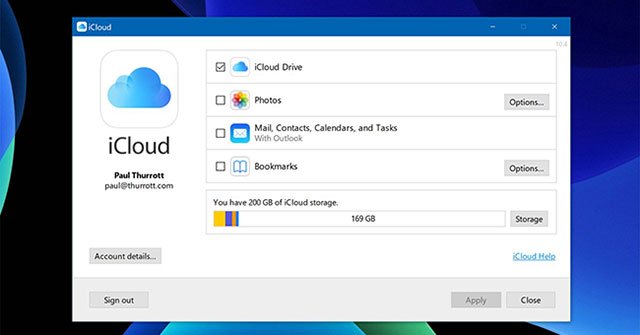
iCloud cho Windows có các tính năng sau:
Đồng bộ email, liên lạc, lịch và công việc (Mail, Contacts, Calendar, and Tasks Sync): iCloud Control Panel có thể đồng bộ các thông tin này với Outlook 2007 trở lên. Nếu bạn không muốn sử dụng Outlook, bạn có thể truy cập vào thông tin của mình trên trang chủ iCloud.
Đồng bộ dấu trang trình duyệt (Bookmarks): Bạn có thể đồng bộ dữ liệu dấu trang (bookmark) của Safari lên các trình duyệt phổ biến như Internet Explorer, Mozilla Firefox và Google Chrome. Rất tiếc, Safari phiên bản Windows đã bị ngừng phát triển.
Ảnh (Photos): iCloud Control Panel có thể tự động tải các bức ảnh trên Photo Stream của bạn lên PC. Bạn cần phải thường xuyên thực hiện đồng bộ ảnh từ iPhone/iPad tới iCloud và từ iCloud về máy vi tính (Mac hoặc Windows), do ảnh trên iCloud sẽ không được lưu vĩnh viễn.
Kiểm soát lưu lượng iCloud (Manage iCloud Storage): Tính năng này cho phép bạn kiểm soát các dữ liệu trên iCloud. Trong tính năng này, bạn có thể làm các tác vụ như xóa các bản sao lưu dữ liệu cũ (chỉ giữ lại các bản sao lưu gần nhất) nhằm giải phóng dung lượng cho iCloud.
Bật đồng bộ hóa trên Windows 10 để lấy dữ liệu từ iCloud
Để bật iCloud Drive trong iCloud cho Windows, thực hiện theo các bước dưới đây:
Bước 1. Mở menu Start và điều hướng đến thư mục iCloud.
Bước 2. Mở ứng dụng iCloud.
Bước 3. Trong hộp bật lên, chọn hộp bên cạnh iCloud Drive.
Ghim iCloud Drive vào Quick Access và menu Start
Sau khi bật iCloud Drive, để tìm thư mục này, truy cập vào Users > Your User Folder. Tuy nhiên mỗi lần sử dụng, bạn lại phải thực hiện các thao tác như trên sẽ rất mất thời gian. Để truy cập nhanh, bạn có thể ghim nó vào Quick Access hoặc menu Start. Để làm điều này, thực hiện theo các bước dưới đây:
Để thêm vào Quick Access trong File Explorer, click chuột phải vào iCloud Drive và chọn Pin to Quick Access.
Để ghim vào menu Start, click chuột phải vào iCloud Drive và chọn Pin to Start.
Sử dụng thư mục iCloud Drive
Sau khi thực hiện theo các bước trên, bạn có thể sử dụng iCloud Drive giống như bất cứ thư mục nào khác trên máy tính Windows 10. Kéo và thả file và các thư mục khác hoặc lưu trực tiếp vào iCloud Drive. Nếu đã thấy nhiều thư mục có sẵn trong đó, bạn sẽ thấy một số file không thể mở vì các ứng dụng trên iOS hoặc Mac sử dụng iCloud để lưu trữ sẽ hiển thị trên đây.
Miễn là bạn có kết nối dữ liệu, mọi thứ bạn thêm vào các thư mục trong iCloud Drive trên máy tính Windows 10 sẽ tự động đồng bộ hóa, cho phép bạn truy cập chúng trên các thiết bị đã bật khác.
Dĩ nhiên, một vài tính năng sẽ có mặt trên ứng dụng iCloud trên Windows song lại không có mặt trên phiên bản web và ngược lại. Ví dụ, bạn không thể truy cập vào Photo Stream từ iCloud.com, và cũng không thể vào iWork trên ứng dụng Windows.
Ngoài ra, Apple cũng đưa ra thêm các tùy chọn mở rộng bộ nhớ iCloud cho bạn. Bạn có thể truy cập vào các tùy chọn này trong ứng dụng Cài đặt (Settings) trên iOS, hoặc trong mục System Preferences trên Mac OS X và trong mục Manage của ứng dụng iCloud Control Panel trên Windows.
Chúc các bạn thành công. Nếu có bất kì vấn đề, thắc mắc đến bài viết, các bạn vui lòng đặt câu hỏi ngay bên dưới để chúng tôi có thể hỗ trợ.
Xem thêm:

1 Bình luận