Thông thường, máy tính sau một khoảng thời gian dài sử dụng sẽ giảm hiệu suất một cách rõ rệt. Có nhiều nguyên nhân gây ra tình trạng này, nhưng đừng lo hầu hết có thể khắc phục chúng. Cùng chúng tôi tìm hiểu cách khắc phục máy tính chạy chậm trong bài viết sau.
Hệ thống khởi động chậm
Dù máy tính của bạn có cấu hình mạnh hay yếu thì khi khởi động Windows sẽ mất một khoảng thời gian nhất định. Tuy nhiên, các ứng dụng và điều khiển tự động khởi chạy khi bật máy tính sẽ tạo nên sự khác biệt của từng hệ thống.
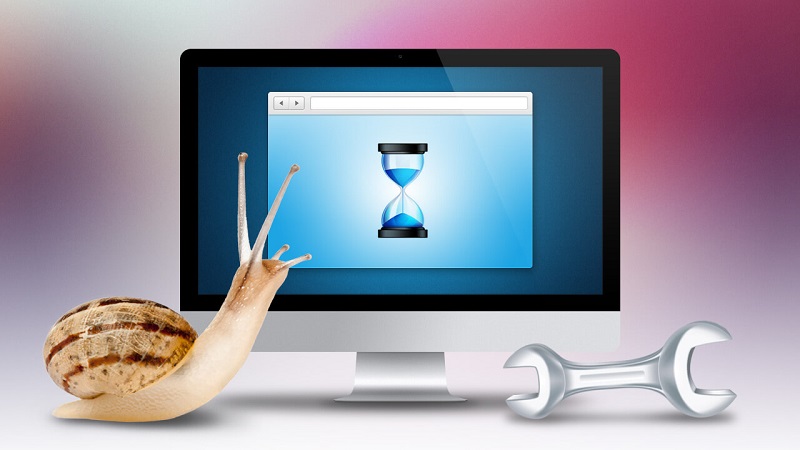
Máy của bạn có quá nhiều ứng dụng, hoặc ứng dụng nặng được đặt ở chế độ tự động khởi chạy sẽ làm máy tính của bạn chậm đi đáng kể.
Cách khắc phục máy tính chạy chậm trong tình trạng này, bạn có thể giảm bớt các ứng dụng tự khởi chạy khi bật máy tính bằng cách thực hiện các thao tác sau đây: vào Start- MSConfig- Startups sau đó bỏ chọn các ứng dụng không cần thiết – đó là cách khắc phục máy tính chạy chậm tốt nhất.
Cách khắc phục máy tính chạy chậm bằng chống phân mảnh
Ổ cứng bị phân mảnh là một trong những nguyên nhân phổ biến nhất làm cho máy tính bị châm. Sau một thời gian sử dụng, các dữ liệu trên ổ cứng không được sắp xếp theo cách hợp lý, nên khi sử dụng các dữ liệu trong hệ thống này sẽ mất nhiều thời gian để tìm và gọi các dữ liệu.
Cách khắc phục máy tính chạy chậm với tình trạng trên, người dùng nên sử dụng các phần mềm chống phân mảnh ổ cứng như Defraggler, Smart Defraggler.
Ngoài ra có để sử dụng tính năng chống phần mảnh của Windows bằng cách click chuột phải vào biểu tượng ổ cứng cần chống phân mảnh rồi chọn: Properties> Tools> Defragment Now.
Quá nhiều file tạm thời
Trong quá trình sử dụng, người dùng hay tạo các file tạm thời nhưng khi sử dụng xong và đóng các ứng dụng đó, Windows lại quên không xóa các file tạm thời đó đi. Sau một thời gian dài, dung lượng các file tạm thời sẽ lớn dần làm cho hiệu suất của hệ thống chạy chậm đi đáng kể.
Cách khắc phục máy tính chạy chậm, người dùng có thể tự tìm và xóa bỏ các file tạm thời này bằng cách:
- Folderstrong tab View của mục Folder Options chọn Show hidden files.
- Ngoài ra bạn cũng phải bỏ chọn mục Hide protected operating system files(giấu các file hệ điều hành được bảo vệ). Sau đó đến đường dẫn sau: Windows/Temp và Documents and Settings\Username\Local Settings\Temp và dọn dẹp sạch sẽ.
- Hoặc bạn có thể sử dụng một phần mềm như Temp File Cleaner hay CCleaner để dọn dẹp cho hệ thống máy tính.
Cấu hình Pagefile không đúng
Pagefile là bộ nhớ ảo của Windows, chúng hoạt động trên ổ cứng của máy tính. Có chức năng trong việc xử lý của hệ thống, một phần được sử dụng để tổ chức các dữ liệu tạm thời. Thông thường Windows sẽ tự điều chỉnh Pagefile sao cho tốt nhất, tuy nhiên đôi khi gặp các ứng dụng nặng chúng vẫn làm máy tính chạy châm.
Cách khắc phục máy tính chạy chậm, bạn có thể tự cài lại cấu hình cho Pagefile và tăng dung lượng sử dụng bằng cách:
- Click chuột phải lên Computer>Properties>Advanced system settings.
- Trong tab Advanced chọn Settings của mục Performance. Chuyển qua tab Advanced chọn Change trong mục Virtual memory, bỏ chọn dấu Automatic.
- Có thể tăng dung lượng của Pagefile lên gấp 1,5 – 2 lần dung lượng bộ nhớ RAM.
Gỡ bỏ ứng dụng gây lỗi Windows Registry
Thông thường việc gở bỏ một ứng dụng trên Windows không đòi hỏi phải xóa bỏ toàn bộ những gì liên quan đến ứng dụng đó. Tuy nhiên các phần mềm của hãng thứ 3 có khả năng diệt tận gốc ngay cả Registry của ứng dụng.
Việc này đôi khi gây ra một số lỗi trong Windows Registry như có thể làm chậm hệ thống, thậm chí gây ra một số lỗi như không thể khởi động từ chế độ sleep/standby.
Cách khắc phục máy tính chạy chậm, người dùng có thể sử dụng các phần mềm dọn dẹp đi kèm với tính năng sửa chữa các lỗi của Windows Registry như: Ccleaner,…
Chạy nhiều ứng dụng, chương trình diệt virus
Các ứng dụng, chương trình diệt virus chiếm một phần tài nguyên rất lớn trên hệ thống máy tính và đây cũng là một trong những nguyên nhân khiến máy tính hoạt động chậm dần.

Do đó lời khuyên cho bạn là lựa chọn và sử dụng một phần mềm, ứng dụng diệt virus hiệu quả nhất để đảm bảo hiệu suất của máy tính được cải thiện, đồng thời giải phóng được tài nguyên, tăng thêm không gian ổ đĩa cứng.
Vô hiệu hóa Sound Schemes – cách khắc phục máy tính chạy chậm
Khi người dùng thực hiện một hành động nào đó trên Windows, sẽ phát ra một âm thanh để thông báo. Mặc dù tính năng này khá hữu ích cho người dùng, tuy nhiên về lâu dài sẽ gây sẽ làm cho máy tính của bạn bị chậm dần.
Để khắc phục điều đó bạn nên vô hiệu hóa âm thanh thông báo này đi bằng cách
- Mở Control Panel, sau đó click chọn Sounds, hoặc cách khác là mở cửa sổ lệnh Run sau đó nhậpcplvào đó.
- Trên cửa sổ tiếp theo, click chọn thẻ Sound, sau đó click chọn No Soundstừ menu dropdown Sounds scheme rồi click chọn Apply để áp dụng thay đổi.
Chưa Update Windows và sử dụng phiên bản driver phần cứng mới nhất
Các phiên bản Windows mới nhất bao giờ cũng được tích hợp các tính năng mới đầy đủ nhất, nâng cao độ bảo mật của hệ thống, đồng thời fix các lỗ hổng hay các bản lỗi phần cứng trên các phiên bản trước.
Do đó nên thường xuyên update phiên bản Windows mới nhất để sử dụng, để trải nghiệm các tính năng mới đồng thời cũng là cách khắc phục máy tính chạy chậm để cải thiện hiệu suất hệ thống của bạn.
Để máy tính quá nóng
Khi máy tính của bạn quá nóng sẽ gây ra nhiều vấn đề mà bạn không thể lường trước được. Khi máy tính nóng dẫn đến bộ vi xử lý sẽ hoạt động chậm dần kéo theo đến hiệu suất máy tính của bạn cũng chậm dần theo thời gian.

Để thực hiện cách khắc phục máy tính chạy chậm vì nóng, tốt nhất là sử dụng đế tản nhiệt, quạt tản nhiệt để máy tính giảm nhiệt độ.
Kết luận
Bài viết trên đã cũng cấp cho bạn đọc một số lỗi phổ biến làm chậm hệ thống máy tính và đưa ra cách khắc phục máy tính chạy chậm hiệu quả. Bạn có thể áp dụng cách trên để khắc phục tình trạng làm máy tính hoạt động hiệu quả hơn.
Hãy góp ý với chúng tôi nếu bạn biết cách khắc phục các lỗi làm chậm máy tính mà chưa được nêu ở trên. Chúc bạn thành công!
Xem thêm:







Bình luận