Xóa trang trong Word những tưởng là một thao tác đơn giản. Nhưng trên thực tế nó lại khiến không ít bạn “bối rối”. Hãy cùng chúng tôi tìm hiểu các cách xoá trang đơn giản ngay sau đây.
Cách xoá trang trong Word
Để xoá trang trong Word chúng ta có rất nhiều cách.
Cách 1: Xóa trang trắng trong Word bằng Paragraph
Để dễ theo dõi và áp dụng, chúng ta sẽ chia thành các trường hợp với trang trắng cần xoá nằm ở vị trí khác nhau.
1/ Trang trắng nằm cuối bản Word
Di chuyển về cuối văn bản > Nhấn tổ hợp phím Ctrl + Shift + * hoặc nhấn vào biểu tượng “Paragraph” trên tab Home. Lúc này sẽ hiện các ký tự ngắt đoạn. Bạn chỉ cần bôi đen các ký tự đó rồi nhấn phím Delete hoặc bạn nhấn phím Backspace là trang trắng sẽ được xoá.
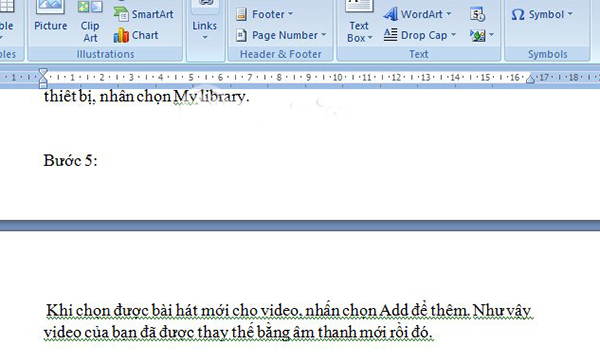
Bôi đen và xoá các kí tự ngắt đoạn để xoá trang trong Word
2/ Trang trắng xuất hiện do Page Break hoặc do Section Break
Trường hợp này xảy ra khi bạn ngắt trang hoặc ngắt section trong Word. Bạn sẽ nhận được kiểu thông báo như hình bên dưới.
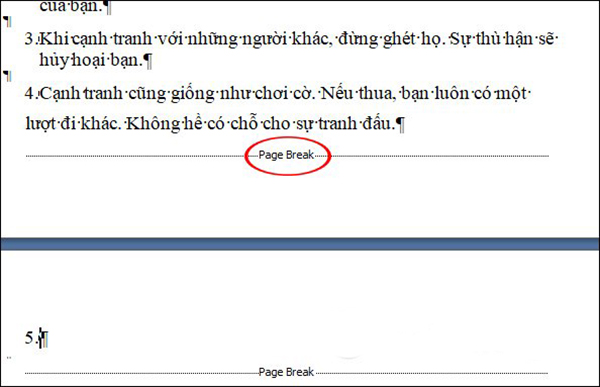
Trang trắng xuất hiện do lỗi Page break
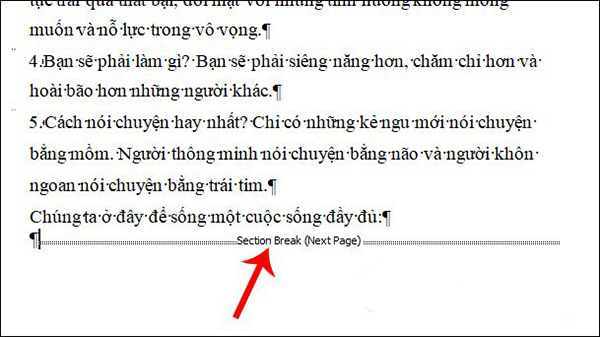
Trang trắng xuất hiện do lỗi Section break
Bạn nhấn chọn biểu tượng “Paragraph” > Sẽ có hiện thị các thông báo Section Break hoặc Page Break.
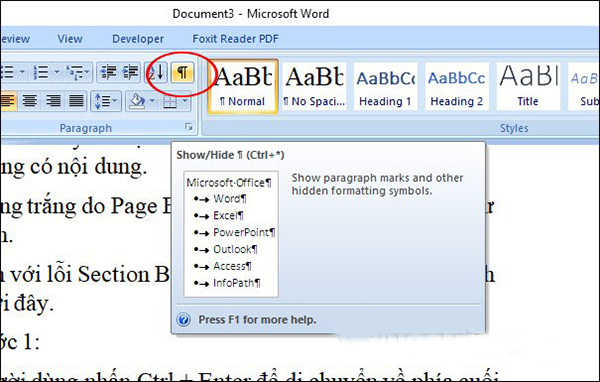
Các thông báo hiện
Tiếp theo, bạn đặt chuột vào ngay kí tự đầu tiên của Section Break hoặc Page Break > Nhấn Delete để xóa trang.
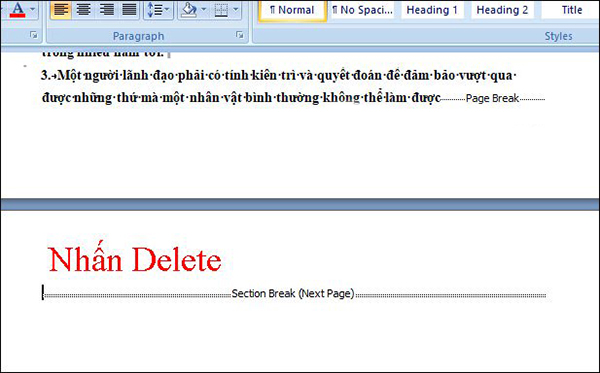
Đặt chuột ở kí tự đầu tiên và nhấn Delete
3/ Trang trắng nằm sau một bảng trong Word
Đây là trường hợp bạn vẽ bảng biểu trong Word và trang trắng xuất hiện ngay sau bảng biểu này.
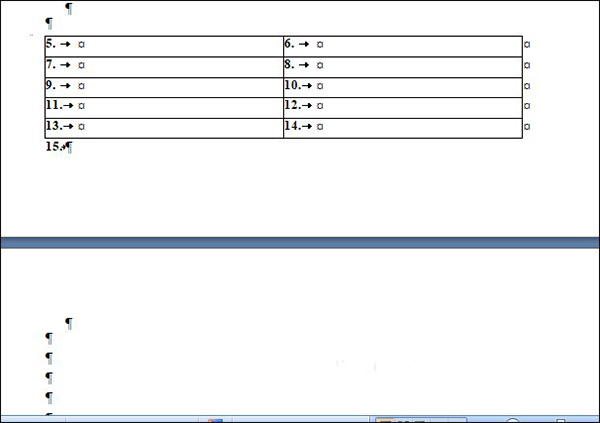
Trang trắng nằm sau bảng biểu trong Word
- Nhấn chọn biểu tượng Paragraph trên tab Home để hiển thị các kí tự, lúc này các kí tự nằm ở trang trắng. Bôi đen tất cả các kí tự đó > Nhấn tổ hợp phím Ctrl + D > Xuất hiện hộp thoại Font > Chọn Hidden > Chọn tiếp OK.
- Nhấn tiếp vào biểu tượng Paragraph > Trang trắng đã được xoá.
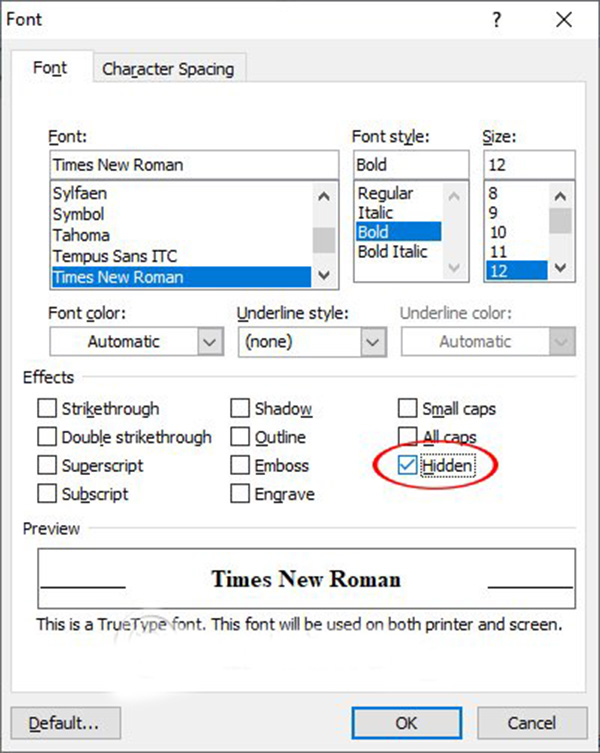
Chọn Hidden trong hộp thoại Font
Cách 2: Chỉ áp dụng với trang trắng nằm cuối bản Word
Mở file Word bạn đang thao tác, trang trắng cần xoá nằm ở cuối văn bản. Bạn hãy đặt con trỏ chuột tại dòng cuối cùng của văn bản. Nhấn phím Delete là xong.
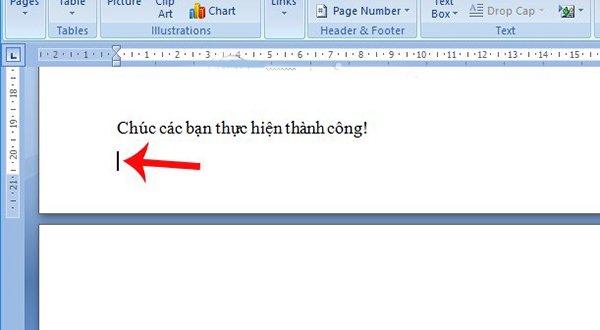
Nhấn chọn Delete là xong
Cách 3: Chỉ áp dụng với trang trắng xen kẽ với trang có nội dung.
Đặt con trỏ chuột ngay vị trí đầu tiên của trang nằm sau trang trắng > Nhấn Backspace là trang trắng sẽ biến mất.
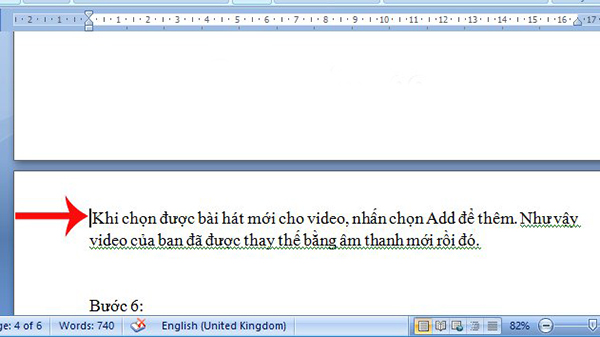
Đặt con trỏ chuột ngay vị trí đầu tiên nằm sau trang trắng
Cách 4: Áp dụng khi bạn không xoá được trang trắng với các cách 2 và 3
Bạn đặt con trỏ chuột tại vị trí cuối cùng của trang nằm trước trang trắng > GiữShift, nhấn con trỏ chuột vào đầu trang trắng > Nhấn tiếp Delete để xoá trang trắng.
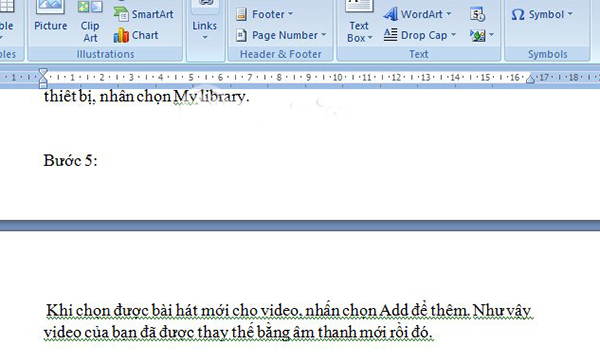
Đặt con trỏ chuột ngay tại vị trí cuối cùng của trang nằm trước trang trắng
Một lưu ý cho các bạn khi xoá trang trong Word là hãy thao tác cẩn thận và tính toán số lượng trang trắng cần xoá. Tránh tình huống xoá nhầm trang nội dung ngay trước trang trắng.
Trên đây là các cách xoá trang trong Word, tất cả các cách trên đều rất đơn giản để thao tác. Chúc các bạn thành công và đừng quên chia sẻ bài viết nếu thấy hữu ích nhé.


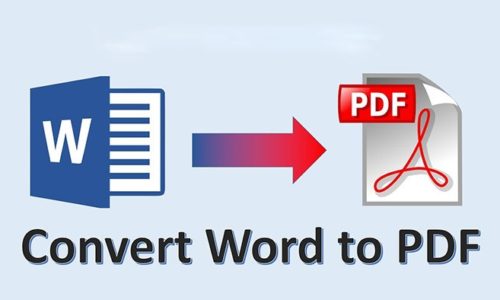




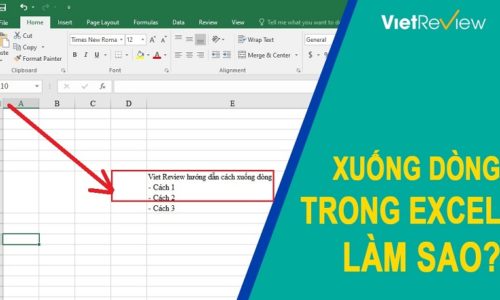
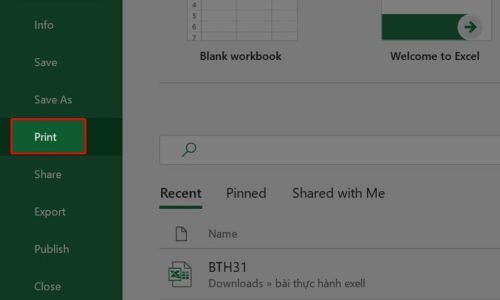
1 Bình luận