Hiện nay để phục vụ cho nhu cầu công việc máy tính hay laptop được sử dụng một cách rộng rãi hơn. Tuy nhiên không phải tất cả mọi người ai cũng đều biết sử dụng hết mọi tính năng của máy tính. Dưới đây là cách chụp màn hình máy tính đơn giản và nhanh chóng.
Trong quá trình sử dụng, làm việc bạn bắt gặp thông tin quan trọng muốn chụp lại màn hình để lưu giữ lại nhưng lại loay hoay không biết phải chụp lại như thế nào?
Cách chụp màn hình máy tính tự động lưu
Với cách này hình ảnh sau khi bạn chụp lại sẽ được tự động lưu lại với những thao tác cực kì nhanh gọn. Tuy nhiên hình ảnh sau khi được chụp lại và lưu bạn sẽ không thể chỉnh sửa được nữa( chèn kí tự, chỉnh sửa văn bản…). Ngoài ra khi sử dụng cách này bạn phải nhớ một vài tổ hợp phím. Cụ thể như sau:
- Nhấn tổ hợp phím Windows + PrtSc ( Print Screen) nếu phím PrtSc không có bất kỳ chữ, ký tự nào đi kèm.
- Nếu phím PrtSc có màu chữ khác phải nhấn kết hợp tổ hợp phím tắt chụp màn hình Windows + Fn + PrtSc.
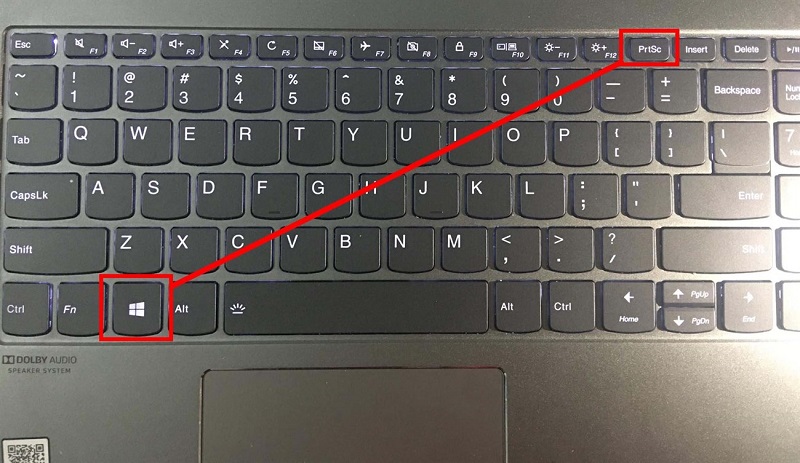
Sau khi đã thực hiện đủ các bước, bạn muốn xem lại ảnh bạn có thể truy cập vào My Computer sau đó chọn Pictures (Screenshots). Những bức ảnh mà bạn chụp màn hình lại toàn bộ sẽ được lưu ở đây.
Chụp màn hình, thêm văn bản với Paint
Với cách 2 này nó đã khắc phục được những nhược điểm so với cách 1 ở trên. Với cách này bạn có thể áp dụng cho tất cả các phiên bản của Windows: Windows XP, Windows 7, Windows 8/8.1, Windows 10.
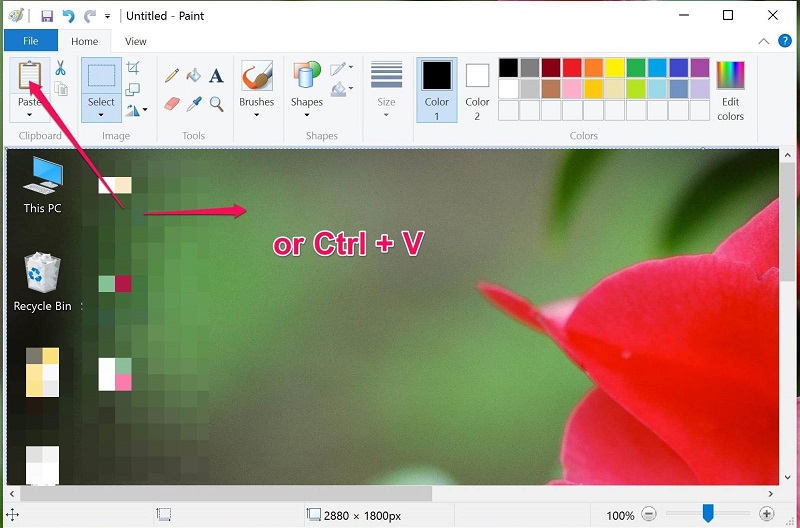
Đặc biệt khi sử dụng cách này bạn có thể chèn kí hiệu, thêm văn bản, chỉnh sửa phông… tuỳ theo ý muốn của bạn. Với những vượt trội đó khi bạn muốn sử dụng cách này các thao tác sẽ có phần phức tạp hơn một chút.
- Nhấn phím PrtSc (Print Screen).
- Trên bàn phím nhấn phím Windows (phím có hình cửa sổ), sau đó nhập vào tìm kiếm Paint (mở phần mềm có tên Paint).
- Ấn Ctrl + V để dán phần hình ảnh vừa chụp vào ( nếu muốn cắt ảnh chọn Select, chọn cắt rồi ấn Ctrl + S để lưu lại hình ảnh.
Chụp màn hình 1 cửa sổ bất kì
- Ấn tổ hợp phím Alt + Print Screen
- Mở ứng dụng Paint và nhấn Ctrl + V để dán bức aenh mà bạn vừa chụp.
- Cuối cùng ấn tổ hợp phím Ctrl + S để lưu lại hình ảnh.
Chụp màn hình bằng Snipping Tool
Snipping Tool là một công cụ có sẵn trên Windows giúp bạn có thể chụp bất cứ gì mà bạn muốn khi đang hiển thị trên màn hình mà không cần phải chụp lại toàn bộ màn hình dau đó lại phải đi cắt chỉnh lại vô cùng tiện lợi.
- Ấn chọn start ở góc cuối màn hình, sau đó nhập tìm kiếm Snipping Tool.
- Tại đây bạn sẽ thấy có 4 tuỳ chọn dành cho bạn ( Free-form Snip, Rectangular Snip, Windown Snip, Full-screen Snip).
- Nhấn vào tuỳ chọn mà bạn muốn sử dụng.
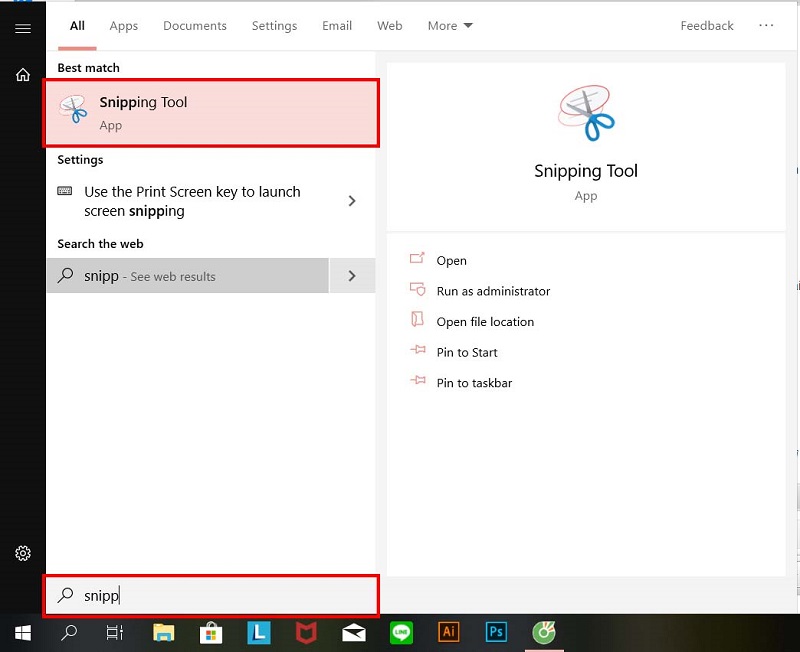
Chụp màn hình trên macbook
Chụp toàn màn hình: ấn tổ hợp phím Shift + Command+ 3, ảnh sẽ được tự động lưu lại.
Chụp một phần trên màn hình:
- Ấn tổ hợp phím Shift + Command + 4, con trỏ chuột sẽ đổi thành biểu tượng dấu “+”.
- Di chuyển và chọn toàn bộ vùng mà bạn muốn chụp lại (giữ phím Shift, Option, Space để có thể thay đổi cách di chuyển).
- Khi đã chọn xong nhả chuột đồng thời ấn phím Esc trước khi nhả).
- Ảnh sau khi được chụp sẽ được lưu lại dưới dạng file .png trên desktop màn hình chính.
- Chụp một menu (tương tự như chụp một phần trên màn hình, ảnh sau khi chụp cũng sẽ được lưu trên desktop màn hình chính).
Kết luận
Chụp màn hình là một cách nhanh nhất, tiện lợi nhất giúp bạn có thể lưu giữ lại những hình ảnh, thông tin mà bạn yêu thích hoặc những nội dung có tính chất quan trọng.
Để chụp lại màn hình máy tính có rất nhiều cách khác nhau tuỳ thuộc vào từng phiên bản, từng loại thiết bị mà bạn đang sử dụng. Bài viết trên chúng tôi đã nêu ra một vài cách đơn giản, dễ thao tác và thực hiện nhất hy vọng có thể giúp ích cho bạn.
Xem thêm:








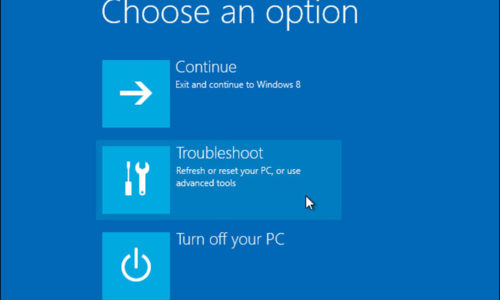


Bình luận